Settings
You can open Spine Toolbox settings from the main window menu File -> Settings…, or by pressing Ctrl+,. Settings are categorized into five tabs; General, Tools, Db editor, Spec. editors and Engine. In addition to application settings, each project item has user adjustable properties (See Project Items). See also Setting up Consoles and External Tools for more information on how to set up Consoles and external Tools.
General Settings
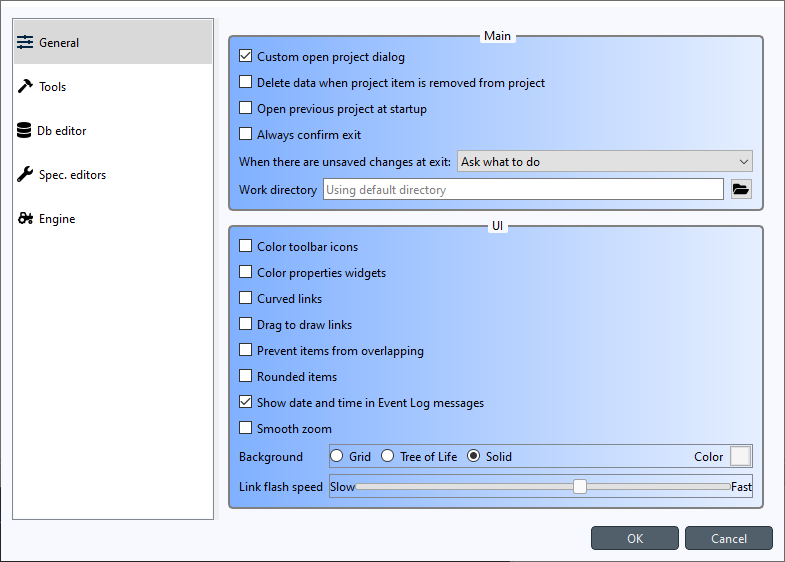
The General tab contains the general application settings.
Settings in the Main group:
Custom open project dialog If checked, the application uses a special-purpose dialog when opening a project. If left unchecked, the operating system’s default dialog is used.
Delete data when project item is removed from project Check this box to delete project item’s data when a project item is removed from project. This means that the project item directory and its contents will be deleted from your hard drive. You can find the project item directories from the <proj_dir>/.spinetoolbox/items/ directory, where <proj_dir> is your current project directory.
Open previous project at startup If checked, application opens the project at startup that was open the last time the application was shut down. If left unchecked, application starts without a project open.
Always confirm exit If checked, confirm exit prompt is shown always. If unchecked, application exits without prompt when there are no unsaved changes.
When there are unsaved changes at exit The combo box chooses what to do with unsaved changes when the application exits.
Work directory Directory where processing Tools takes place. Default place (if left empty) is shown as placeholder text. Make sure to clean up the directory every now and then.
Settings in the UI group:
Color toolbar icons Check this box to give some color to the otherwise black toolbar icons.
Color properties widgets Check this box to make the background of Project item properties more colorful.
Curved links Controls the look of the arrows on Design View.
Drag to draw links When checked, the mouse button needs to be pressed while drawing links between project items. If unchecked, single clicks at link source and destination connector slots suffices.
Prevent items from overlapping When checked, other project items can be pushed away when moving an item around the Design view. If left unchecked, items can be piled on top of each other.
Rounded items Check this box to round the corners of otherwise rectangular project items.
Show date and time in Event Log messages If checked, every Event Log message is prepended with a date and time ‘tag’.
Smooth zoom Controls the way zooming (by using the mouse wheel) behaves in Design View and in Spine DB Editor. Controls if the zoom in/out is continuous or discrete. On older computers, smooth zoom is not recommended because it may be slower.
Background Has some pattern options for the background of the Design View. Clicking on the square next to ‘Color’ lets you choose the pattern’s color.
Link flash speed This slider controls the speed of the link animation on Design View when execution is ongoing.
Tools Settings
The Tools tab contains settings for external tools.
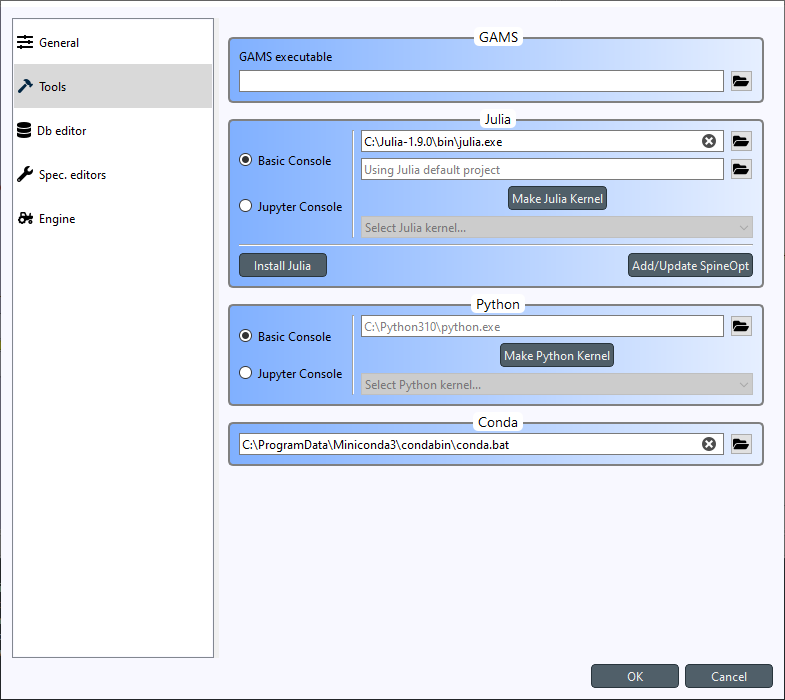
Settings in the GAMS group:
GAMS executable Set the path to GAMS executable you want to use when executing GAMS tools. If you have GAMS in your PATH environment variable, it will be automatically used. You can also choose another GAMS by clicking the
button.
Settings in the Julia group:
Choose the settings on how Julia Tools are executed.
Basic Console When selected, Julia Tools will be executed in a custom interactive Julia REPL.
Julia executable Set the path to a Julia Executable used in launching the Basic Console. If Julia is in PATH this will be autofilled, but you can also choose another Julia executable.
Julia project Set the Julia project you want to activate in the Basic Console.
Jupyter Console Choosing this option runs Julia Tools in a custom Jupyter QtConsole embedded into Spine Toolbox.
Select Julia kernel… drop-down menu Select the kernel you want to launch in Jupyter Console.
Make Julia Kernel Clicking this button makes a new kernel based on the selected Julia executable, and Julia project. The progress of the operation is shown in another dialog. Installing a Julia kernel requires the IJulia package which will be installed to the selected Julia project. After IJulia has been installed, the kernel is installed. This process can take a couple of minutes to finish.
Install Julia Installs the latest Julia on your system using the jill package.
Add/Update SpineOpt Installs the latest compatible SpineOpt to the selected Julia project. If the selected Julia project already has SpineOpt, it is upgraded if there is a new version available.
Note
These Julia settings are global application settings. All Julia Tools are executed with the settings selected here.
Settings in the Python group:
Choose the settings on how Python Tools are executed.
Basic Console When selected, Python Tools will be executed in a custom interactive Python REPL.
Python executable Set the path to a Python Executable used in launching the Basic Console. The default option (if the line edit is blank) is the Python executable that was used in launching Spine Toolbox.
Jupyter Console Choosing this option runs Python Tools in a custom Jupyter QtConsole embedded into Spine Toolbox.
Select Python kernel… drop-down menu Select the kernel you want to launch in Jupyter Console.
Make Python Kernel clicking this button makes a new kernel based on the selected Python executable. The progress of the operation is shown in another dialog. Installing a Python kernel (actually IPython kernel) requires the ipykernel package which will be installed to the selected Python executables. After ipykernel has been installed, the kernel is installed. This process can take a couple of minutes to finish.
Note
These Python settings are just the default settings for new Python Tool Specs. You can select a specific Python kernel for each Python Tool Spec separately using the Tool Specification Editor.
Settings in the Conda group:
Miniconda executable If you want to run Python Tools in a Conda environment, you can set the path to your Conda executable here.
See Setting up Consoles and External Tools for more information and examples.
Db editor Settings
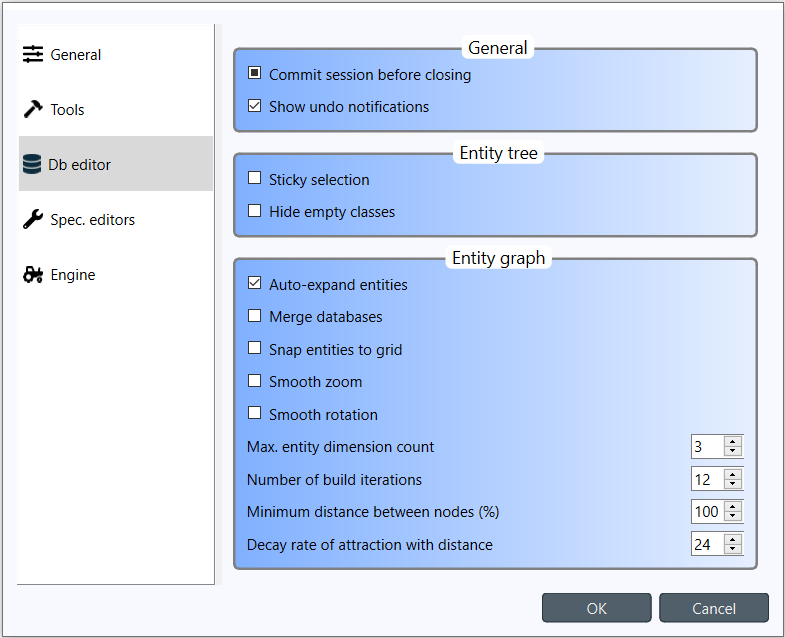
This tab contains settings for the Spine Database editor. The same settings can be accessed directly from the Database editor itself.
Commit session before closing This checkbox controls what happens when you close a database editor which has uncommitted changes. When this is unchecked, all changes are discarded without notice. When this is partially checked (default), a message box warning you about uncommitted changes is shown. When this is checked, a commit message box is shown immediately without first showing the message box.
Show undo notifications Checking this will show undo notification boxes in the editor every time something undoable happens. Unchecking hides the notifications.
Sticky selection in entity trees Controls how selecting items in Spine database editor’s Object and Relationships trees using the left mouse button works. If checked, multiple selection is enabled and pressing Ctrl enables single selection. If unchecked, single selection is enabled and pressing Ctrl enables multiple selection.
Move relationships along with objects in Entity graph This controls how relationship nodes behave on the Graph view when object nodes are moved around. If checked, connected relationship nodes move along with the object node. If unchecked, connected relationship nodes remain where they are when objects nodes are moved.
Smooth Entity graph zoom Checking this enables smooth zoom on the Graph view.
Smooth Entity graph rotation Checking this enables smooth rotation on the Graph view.
Auto-expand objects by default in Entity graph This checkbox controls which relationship nodes to show on the Graph view. If checked, all relationships that contain a visible object node are included. If unchecked, relationship nodes are included only if all their objects are show on the Graph view.
Merge databases by default in Entity graph If checked, Graph view will combine all databases that are open on the same table into a single graph if they contains common object nodes. If unchecked, a separate graph will be drawn for each database.
Spec. editor Settings
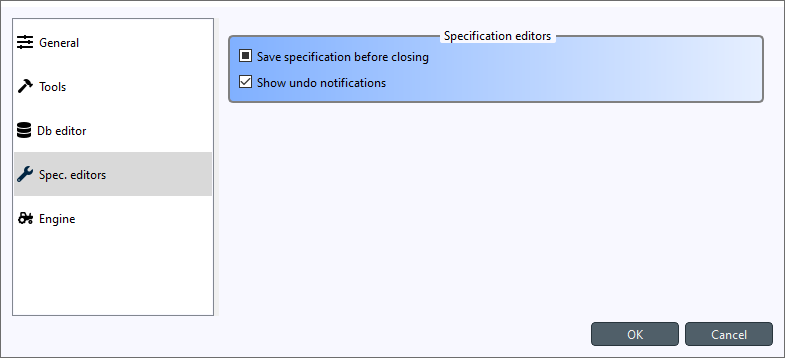
The Spec. editor tab contains common settings for all specification editors.
Save specification before closing If checked, specification editors will save the specification automatically at exit. If partially checked, the editors will prompt what to do explicitly. If unchecked, no prompts will be shown and all changes will be lost at exit.
Show undo notifications Checking this will show undo notification boxes in the editor every time something undoable happens. Unchecking hides the notifications.
Engine settings
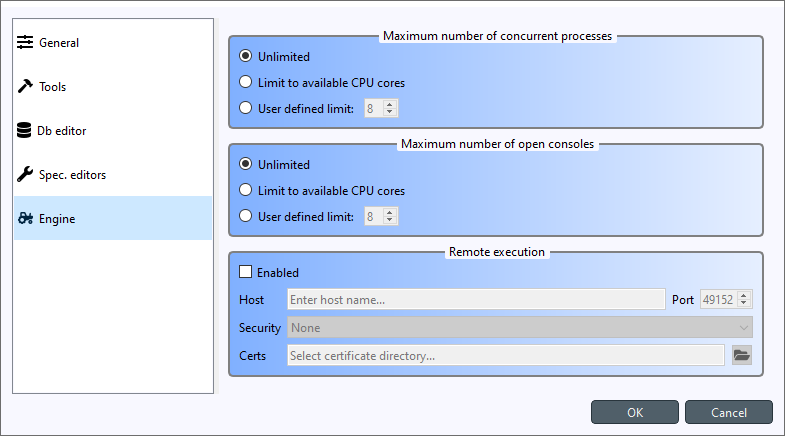
The Engine settings tab contains settings for Spine Engine.
Maximum number of concurrent processes This sets a limit on how many concurrent processes the Engine can launch. Unlimited means that there is no upper limit. With no limits to concurrent processes the execution never stalls waiting for processes to finish. It may, however, consume all system’s resources. Limit to available CPU cores sets the upper limit to the number of cores on the system. Finally, exact upper limit can be set by the User defined limit spin box.
Maximum number of open consoles This sets a limit on how many concurrent Python or Julia consoles (Basic and Jupyter) there can be running at the same time. Note, that this is a separate limit from the number of concurrent processes above. Unlimited means that there is no upper limit. With no limits to open consoles the execution never stalls waiting for console to become free. It may, however, consume all system’s resources. Limit to available CPU cores sets the upper limit to the number of cores on the system. Finally, exact upper limit can be set by the User defined limit spin box.
Remote execution This group is for executing workflows on a remote Spine engine. You can find instructions on how to set it up in Spine Engine Server
Application preferences
Spine Toolbox remembers the size, location, and placement of most of the application windows from the previous session (i.e. when closing and restarting the app).
Where are the application settings stored?
Application settings and preferences (see above) are saved to a location that depends on your
operating system. On Windows, they are stored into registry key
HKEY_CURRENT_USER\Software\SpineProject\Spine Toolbox. It is safe to delete this key if you
want to reset Spine Toolbox to factory defaults.