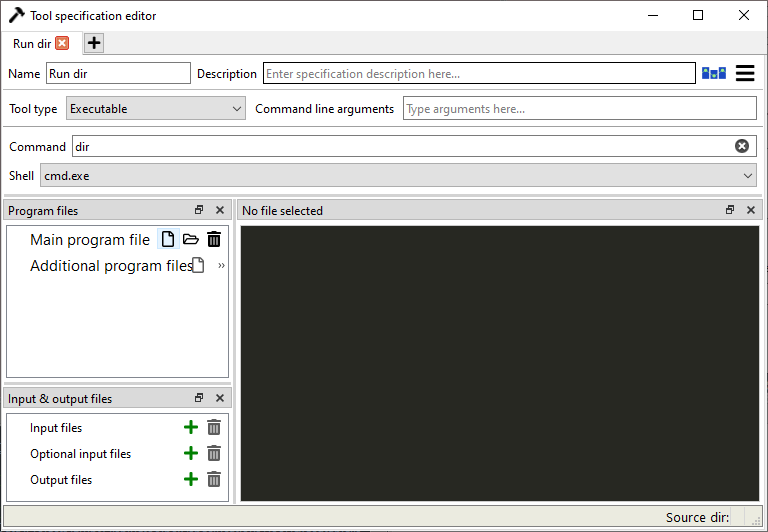Setting up Consoles and External Tools
This section describes the options for executing different Python, Julia, Gams, and Executable Tools and how to set them up. To get started with SpineOpt.jl, see How to Set up SpineOpt.jl. See also Executing Projects.
Python and Julia Tools can be executed either in an embedded Basic Console or in a Jupyter Console. GAMS Tools are executed in a sub-process. Executable Tools (external programs) are executed in a shell or by running the executable file straight. You can also make a Tool that executes a shell command by creating an Executable Tool Spec in Tool Specification Editor, entering the shell command to the Command line edit and then selecting the Shell for this Tool.
Basic Consoles
Basic Console appears to the Console dock widget in the main window when you execute () a project
containing either a Python or a Julia Tool with Basic Console selected.
Python
Executing a Python Tool in the Basic Console requires no set up. Simply create a Python Tool Spec in
Tool Specification Editor and select the Basic Console radio button. The default Python interpreter used
in launching the Console is the same Python that was used in launching Spine Toolbox. You can also select another
Python by changing the Python interpreter line edit. Remember to save the new Tool Spec when closing the Tool
Spec. Editor. Then drag the Python Tool Spec into the Design View, and press to execute it.
Note
The Python settings on the Tools page in File -> Settings are the default settings for new Python Tool Specs. You can select a different Python executable for each Python Tool Spec separately using the Tool Specification Editor.
Julia
To execute Julia Tools in the Basic Console, first install Julia (v1.6 or later) from here and add <julia install path>/bin to your PATH environment variable (if not done automatically by the installer). Then go to the Tools page in File -> Settings and make sure that the Basic Console radio button is selected in the Julia group. If Julia is in your PATH, the Julia executable line edit should show the path as (grey) placeholder text. If you want to use another Julia on your system, you can change the path in the line edit. You can also set a Julia Project below the Julia executable line edit.
Note
The Julia settings are global application settings. All Julia Tools are executed with the settings selected on the Tools page in File -> Settings. In upcoming versions, the Julia settings will be consistent with the Python settings, in a way that you can select a specific Julia executable and Julia project for each Julia Tool Spec separately.
Jupyter Consoles
Jupyter Console appears to the Console dock widget in the main window when you execute () a project
containing either a Python or a Julia Tool with the Jupyter Console selected. The Jupyter Console
requires a Jupyter kernel to be installed on your system. Kernels are programming language specific processes
that run independently and interact with the Jupyter Applications and their user interfaces.
Python
Select Jupyter Console radio button in File -> Settings. You also need to select the Python kernel you wish to use from the Select Python kernel… combo box. If this list is empty, you need to install the kernel specs on your system. You can either do this manually or click the Make Python Kernel button. Clicking the button opens a Python Kernel Specification Creator window, that first installs the ipykernel package (if missing) for the Python that is currently selected in the Python interpreter line edit (the kernel specs will be created for C:/Python39/python.exe in the picture below). You can make kernel specs for other Pythons and virtual environments (venv) by changing the Python interpreter line edit path to point to another Python. Please see specific instructions for creating kernel specs for Conda environments below.
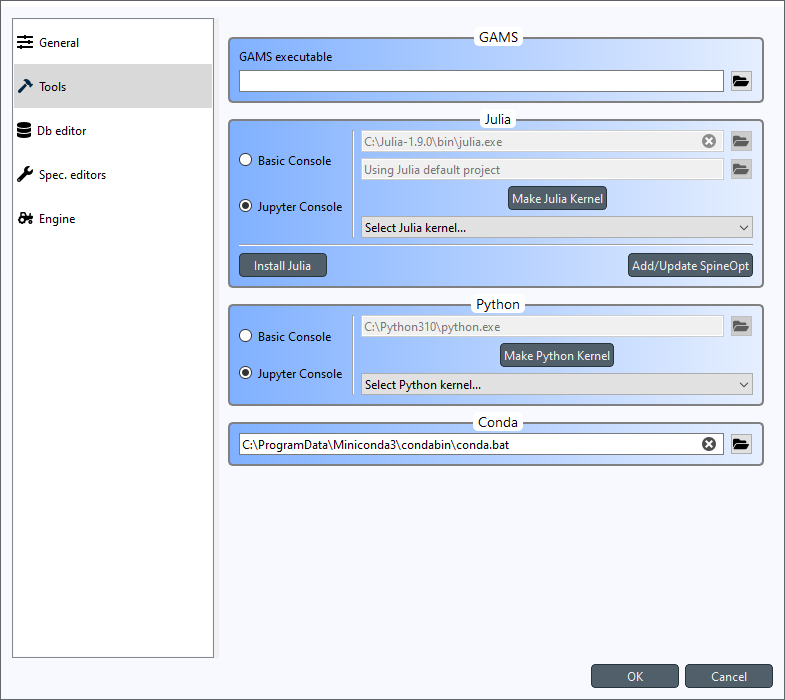
Once the ipykernel package is installed, the wizard runs the ipykernel install command, which creates the kernel specs directory on your system. You can quickly open the kernel spec directory from the Select Python Kernel… combo box’s context-menu (mouse right-click menu). Once the process finishes, click Close, and the newly created kernel spec (python39 in this case) should be selected automatically. Click Ok to close the Settings widget and to save your selections.
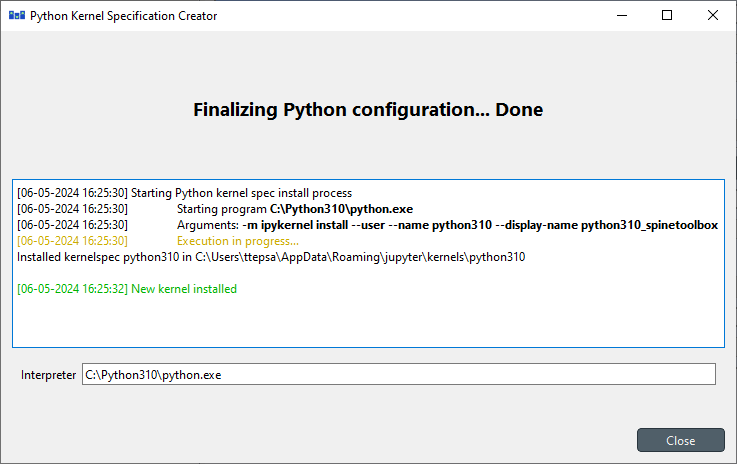
If something went wrong, or if you want to remake the kernel specs, you can remove the kernel spec directory from your system, try the Make Python Kernel button again, or install the kernel specs manually.
If you want to install the Python kernel specs manually, these are the commands that you need to run.
To install ipykernel and it’s dependencies, run:
python -m pip install ipykernel
And to install the kernel specs run:
python -m ipykernel install --user --name python39 --display-name python39_spinetoolbox
Make sure to use the --user argument to make sure that the kernel specs are discoverable by Spine Toolbox.
Note
Clicking Make Python Kernel button when the kernel specs have already been installed, does NOT open the Python Kernel Specification Creator, but simply selects the Python kernel automatically.
Note
Executing Python Tools using the Jupyter Console supports Python versions from 2.7 all the way to latest one. This means, that if you still have some old Python 2.7 scripts lying around, you can incorporate those into a Spine Toolbox project workflow and execute them without modifications.
Important
If you want to have access to spinedb_api, you need to install it manually for the Python you select here.
Julia
To use the Jupyter Console with Julia Tools, go to the Tools page in File -> Settings and select the Jupyter Console radio button like in the picture below.
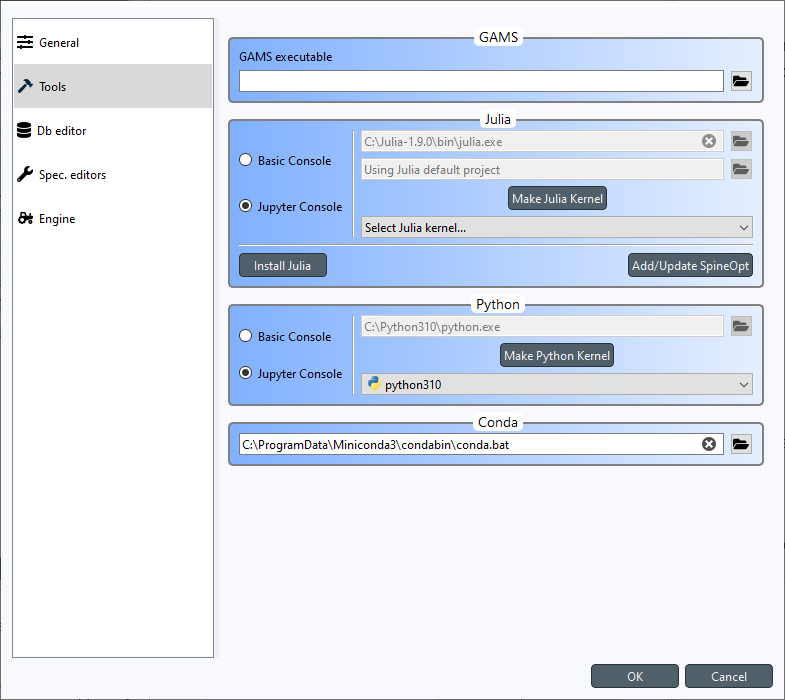
Like with Python, you need to select an existing Julia kernel for the Julia Jupyter Console, or create one either manually, or by clicking the Make Julia Kernel button.
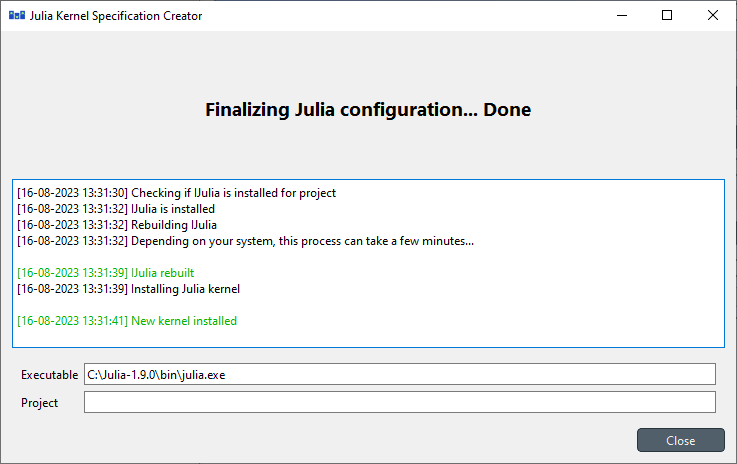
Clicking the button opens Julia Kernel Specification Creator window, that first installs the IJulia package (if missing) for the Julia and Julia project that are currently selected in the Julia executable and Julia Project line edits (the kernel specs will be created for the default project of C:/Julia-1.9.0/bin/julia.exe in the picture above).
If something went wrong, or if you want to remake the kernel specs, you can remove the kernel spec directory from your system, try the Make Julia Kernel button again, or install the kernel specs manually.
If you want to install the Julia kernel specs manually, these are the commands that you need to run.
To install IJulia and it’s dependencies, open Julia REPL with the project you want and run:
using Pkg
Pkg.add("IJulia")
Rebuild IJulia:
Pkg.build("IJulia")
And to install the kernel specs run:
using IJulia
installkernel("julia", --project="my_project")
Note
Clicking Make Julia Kernel button when the kernel specs have already been installed, does NOT open the Julia Kernel Specification Creator, but simply selects a Julia kernel that matches the selected Julia executable and Julia Project. If a kernel spec matching the Julia executable is found but the Julia project is different, a warning window appears, saying that Julia kernel spec may be overwritten if you continue.
Conda
You also have the option of running Python Tools in a Conda environment. All you need to do is the following.
Open Anaconda Prompt and make a new Conda environment:
conda create -n test python=3.10
Activate the environment:
conda activate test
Install ipykernel:
pip install ipykernel
Back in Spine Toolbox, add path to Conda executable on the Tools page in File -> Settings.
That’s it! Now, in Spine Toolbox main window, open the Consoles -> Start Jupyter Console menu, wait a second, and the new kernel should appear in the list. In this case, the new kernel name is conda-env-.conda-test-py. This autogenerated name will most likely change to something more readable in the future. You can use Conda Python kernels just like regular Python kernels, i.e. select one of them as the default kernel in the File -> Settings widget or select them for individual Python Tool Specs in Tool Specification Editor directly.
Detached Consoles
You can open ‘detached’ Jupyter Consoles from the main window menu Consoles -> Start Jupyter Console. The menu is populated dynamically with every Jupyter kernel that Spine Toolbox is able to find on your system. ‘Detached’ here means that the Consoles are not bound to any Tool. These Consoles are mostly useful e.g. for checking that the kernel has access to the correct packages, debugging, small coding, testing, etc. These may be especially useful for checking that everything works before running a full workflow that may take hours to finish.
Officially, Spine Toolbox only supports Python and Julia Jupyter kernels but it’s possible that other kernels can be accessed in a Detached Console as well. For example, if you install a javascript kernel on your system, you can open a Detached Console for it, but this does not mean that Spine Toolbox projects should support Javascript. However, if there’s interest and legitimate use cases for other kernels, we may build support for them in future releases.
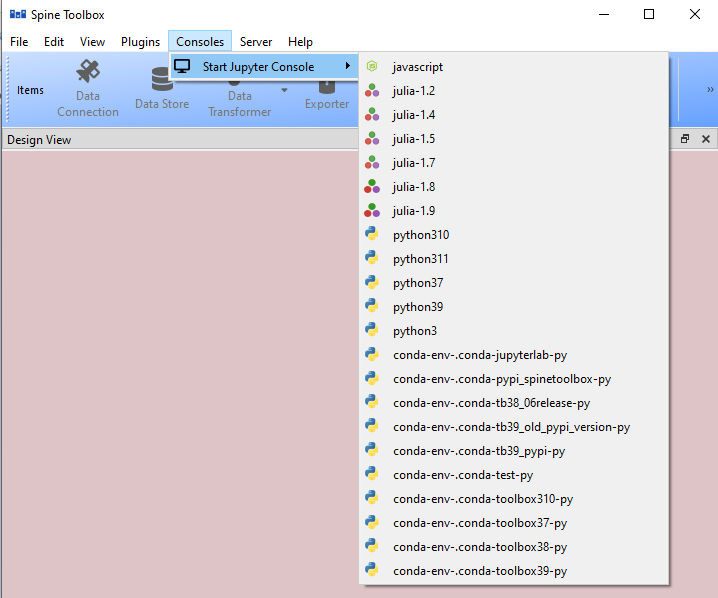
If interested, you can read more on Jupyter kernels . There you can also find a list of available kernels.
GAMS
Executing Gams Tools or needing to use the GDX file format requires an installation of Gams on your system. You can download Gams from https://www.gams.com/download/.
Note
You do not need to own a Gams license as the demo version works just as well.
Important
The bitness (32 or 64bit) of Gams has to match the bitness of the Python interpreter.
The default Gams is the Gams defined under gams.location in Windows registry or in your PATH environment
variable. You can see the one that is currently in use from the Tools page in File -> Settings. The
placeholder text shows the default Gams if found. You can also override the default Gams by setting some other
gams executable path to the line edit.
Executable
Executable Tool Spec types can be used to execute virtually any program as part of a Spine Toolbox workflow. They also provide the possibility to run Shell commands as part the workflow. To run an executable with a shell you need to select a shell out of the three available options that is appropriate for your operating system. Then you can write a command that runs the executable with the arguments that it needs into the Command line edit just like you would on a normal shell.
To run an executable file without a shell you can either select the executable file as the main program file of the Tool and write the possible arguments into Command line arguments or select no shell and write the filepath of the executable file followed by it’s arguments into the Command textbox. Either way the file is executed independent of a shell and with the provided arguments.
To run a Shell command, just type the command into the command line edit and select the appropriate Shell from the list. Picture below depicts an Executable Tool Spec that runs dir in in cmd.exe.