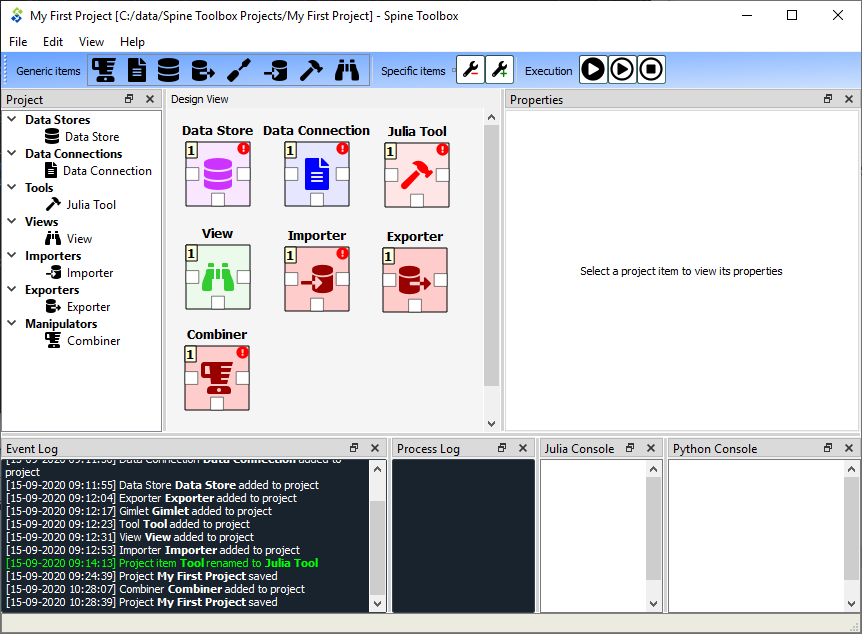Main Window¶
This section describes the different components in the application main window.
The first time you start the application you will see the main window like this.
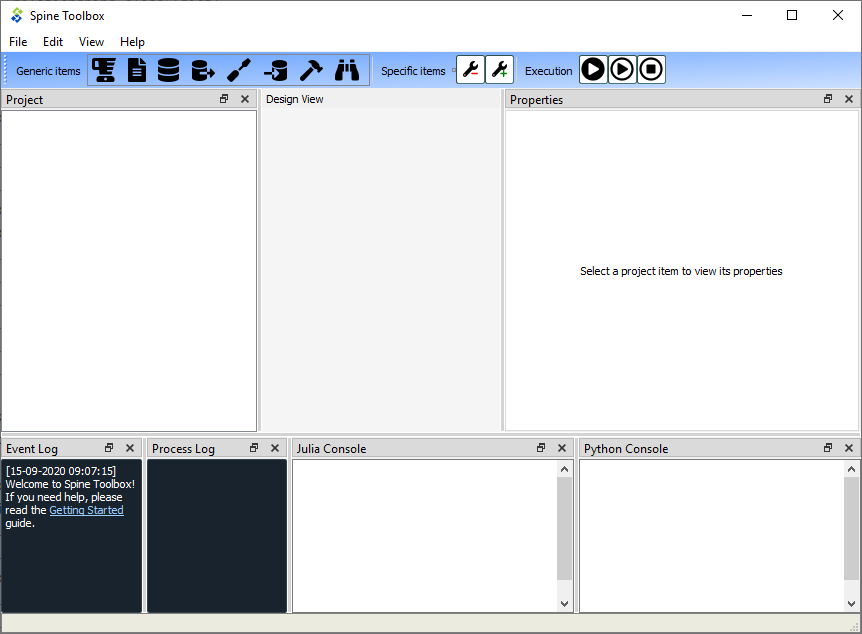
The application main window contains six dock widgets (Project, Properties, Event Log, Process Log, Julia Console, and Python Console), a tool bar, a Design View, and a menu bar with File, Edit, View, and Help menus. The Project dock widget contains a list of project items and Tool specifications that are available in your project. The Properties dock widget shows the properties of the selected project item. Event Log shows messages depending on what you do in Spine Toolbox. Process Log shows messages from processes that are spawned by the application, i.e. it shows the stdout and stderr streams of GAMS, Julia, Python (if Tools are executed without embedded Julia and Python Consoles, see Settings section), and executable programs. Julia and Python Consoles provide full iJulia and a iPython consoles. If you choose to execute Julia tools in the embedded Julia Console, the Julia code will be included into the Julia Console and executed there. You can interact with the iJulia in the Julia Console like you would with any iJulia you use.
Tip
You can configure the Julia and Python versions you want to use in File->Settings.
The menu bar in the top of the application contains File, Edit, View, and Help menus. In the File menu
you can create a new project, open an existing project, save the project, upgrade an old project to modern
directory-based project, and open the application Settings among other things.
Spine Toolbox is project based, which means that you need to create
a new project or open an existing one before you can do anything. You can create a new project by selecting
File->New project... from the menu bar. Drag & Drop Icon tool bar contains the available
project item types. The button can be used to remove all items from your project.
The Execute icons control the execution of the items in the Design view where you build your project.
The
button executes all Directed-Acyclic Graphs (DAG) in the project in a row. The
button
executes the selected project items only. The
button terminates the execution (if running).
You can add a new project item to your project by pointing your mouse cursor on any of the draggable items in the Drag & Drop Icon tool bar, then click-and-drag the item on to the Design view. After this you will be presented a dialog, which asks you to fill in basic information about the new project item (name, description, etc.).
The main window is very customizable so you can e.g. close the dock widgets that you do not need and/or you can resize the views to fit your needs and display size or resolution.
Note
If you want to restore all dock widgets to their default place use the menu item
View->Dock Widgets->Restore Dock Widgets.
This will show all hidden dock widgets and restore them to the main window.
Below is an example on how you can customize the main window. In the picture, a user has created a project My First Project, and created one project item from each of the seven categories. A Data Store called Database, a Data Connection called Data files, A Tool called Julia model, a View called View, an Importer called Importer, an Exporter called Exporter, and a Manipulator called Combiner. The project items are also listed in the Project dock widget.