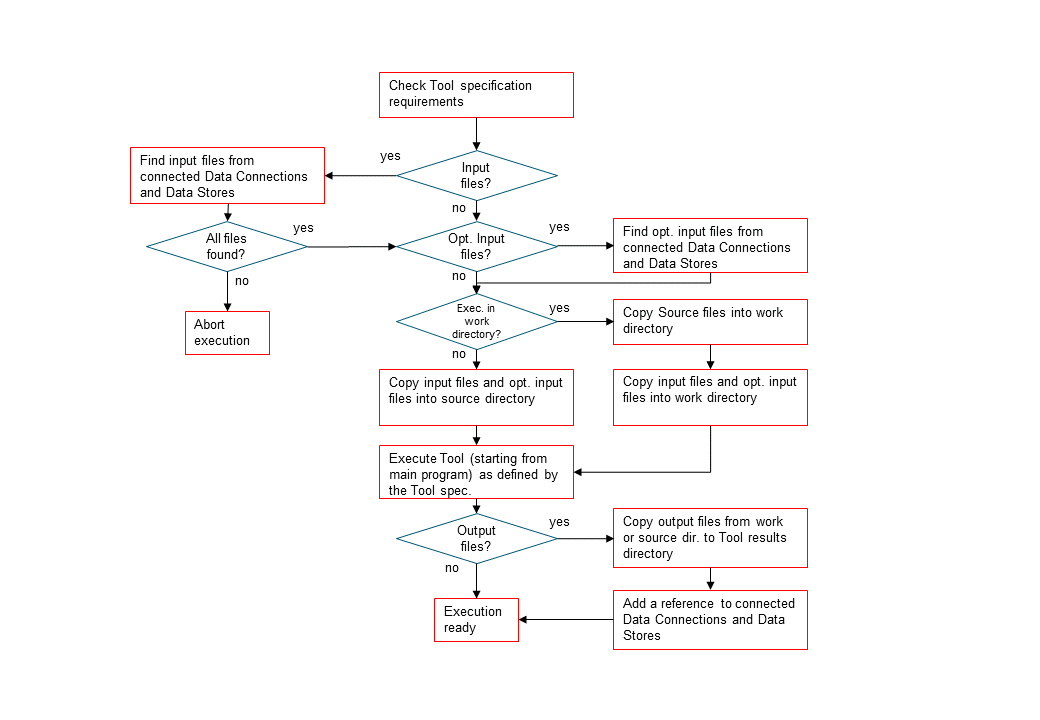Executing Projects¶
This section describes how executing a project works and what resources are passed between project
items at execution time. Execution happens by pressing the
(Execute project) or the
(Execute selection) buttons in the main window tool bar.
A project consists of project items and connections (yellow arrows) that are visualized on the
Design View. You use the project items and the connections to build a Directed Acyclic Graph
(DAG), with the project items as nodes and the connections as edges. A DAG is traversed using
the breadth-first-search algorithm.
Rules of DAGs:
- A single project item with no connections is a DAG.
- All project items that are connected, are considered as a single DAG (no matter, which direction the arrows go). If there is a path between two items, they are considered as belonging to the same DAG.
- Loops are not allowed (this is what acyclic means).
You can connect the nodes in the Design View how ever you want but you cannot execute the resulting DAGs if they break the rules above. Here is an example project with three DAGs.
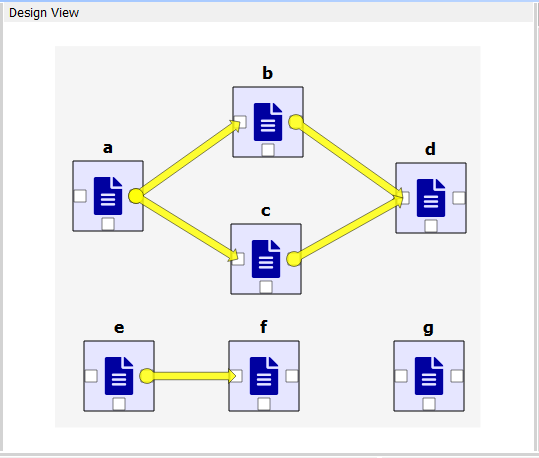
- DAG 1: items: a, b, c, d. connections: a-b, a-c, b-d, c-d
- DAG 2: items: e, f. connections: e-f
- DAG 3: items: g. connections: None
When you press the button, all three DAGs are executed in a row. You can see the progress
and the current executed item in the Event Log. Execution order of DAG 1 is a->b->c->d or
a->c->b->d since items b and c are siblings. DAG 2 execution order is e->f and DAG 3 is just
g. If you have a DAG in your project that breaks the rules above, that DAG is skipped and the
execution continues with the next DAG.
We use the words predecessor and successor to refer to project items that are upstream or dowstream from a project item. Direct predecessor is a project item that is the immediate predecessor. Direct Successor is a project item that is the immediate successor. For example, in DAG 1 above, the successors of a are project items b, c and d. The direct successor of b is d. The predecessor of b is a, which is also its direct predecessor.
You can also execute only the selected parts of a project by multi-selecting the items you want to
execute and pressing the button in the tool bar. For example, to execute only items
b, d and f, select the items in Design View or in the project item list in Project dock
widget and then press the
button.
Tip
You can select multiple project items by pressing the Ctrl-button down and clicking on desired items.
Example DAG¶
When you have created at least one Tool specification, you can execute a Tool as part of the DAG. The Tool specification defines the process that is depicted by the Tool project item. As an example, below we have two project items; Julia Model Tool and Data File Data Connection connected to each other.
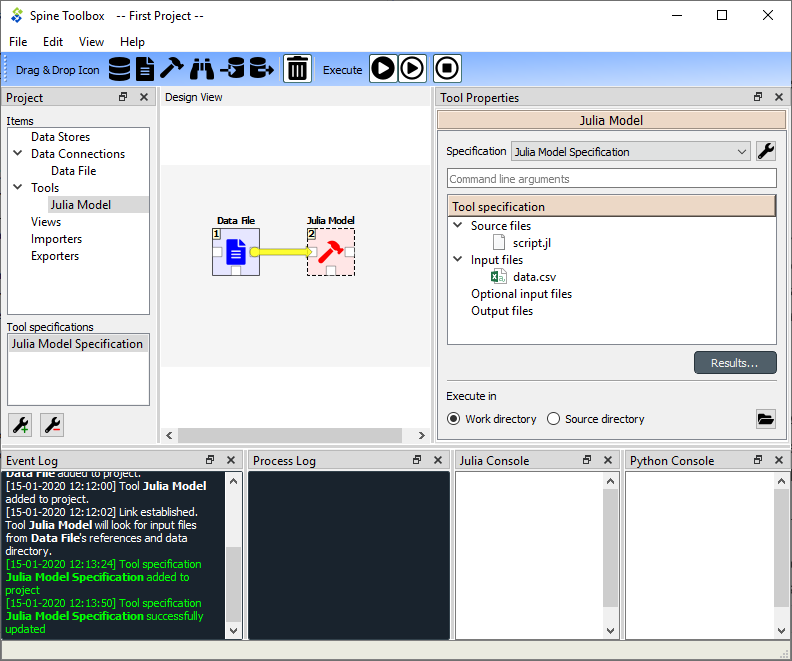
Selecting the Julia Model shows its properties in the Properties dock widget. In the top of the Tool Properties, there is a specification drop-down menu. From this drop-down menu, you can select the Tool specification for this particular Tool item. The Julia Model Specification tool specification has been selected for the Tool Julia Model. Below the drop-down menu, you can see the details of the Tool specification, command line arguments, Source files (the first one is the main program file), Input files, Optional input files and Output files. Results… button opens the Tool’s result archive directory in the File Explorer (all Tools have their own result directory). The Execute in radio buttons control, whether this Tool is first copied to a work directory and executed there, or if the execution should happen in the source directory where the main program file is located.
When you click on the button, the execution starts from the Data File Data Connection. When executed,
Data Connection items advertise their files and references to project items that are in the same DAG and
executed after them. In this particular example, the Data File item contains a file called data.csv as depicted
in the picture below.
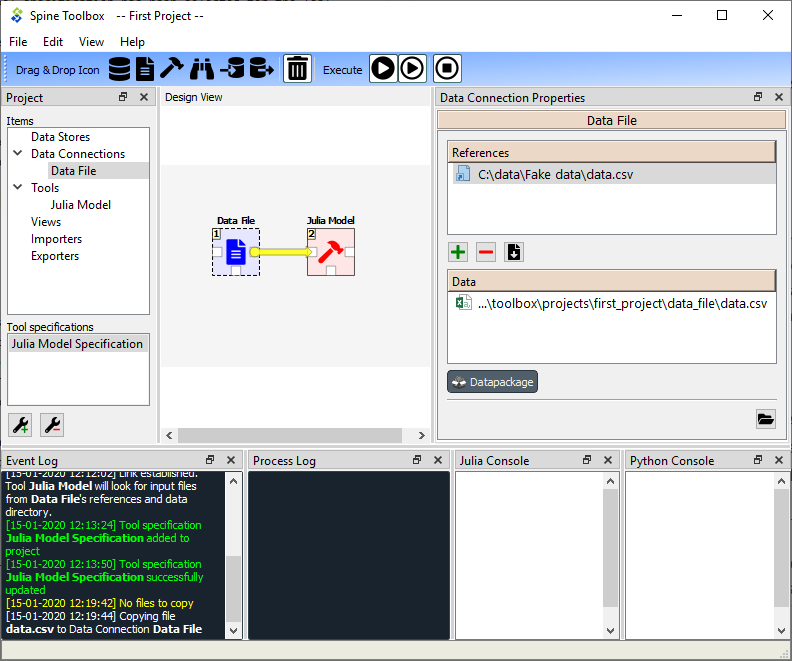
When it’s the Julia Model tools turn to be executed, it checks if it finds the file data.csv from project items, that have already been executed. When the DAG is set up like this, the Tool finds the input file that it requires and then starts processing the Tool specification starting with the main program file script.jl. Note that if the connection would be the other way around (from Julia Model to Data File) execution would start from the Julia Model and it would fail because it cannot find the required file data.csv. The same thing happens if there is no connection between the two project items. In this case the project items would be in separate DAGs.
Since the Tool specification type was set as Julia and the main program is a Julia script, Spine Toolbox starts the execution in the Julia Console (if you have selected this in the application Settings, See Settings section).
Tool execution algorithm¶
The below figure depicts what happens when a Tool item with a valid Tool specification is executed.